作ってみよう! 初めてのマンガ動画!~動画編集編 VOL.1~

マンガができたら、今度はデータを動画編集ソフトに取り込みます。
動画用の作画の仕方はコチラをご覧ください
以前の記事で、マンガ動画用の描き方を載せましたが、絵が描けない、描きたくないという方もいらっしゃるかもしれません。
そういう方は、イラストACやいらすとやなどのフリー素材サイトから、絵をご用意いただいて編集してみるというのもお勧めです。
今回使うマンガデータは、コチラからダウンロードできますので、一緒にマンガ動画編集をやってみましょう!
- テキスト
- フキダシ
- オノマトペ
- 女子
- 男子
- 背景
1:動画を制作するためのパソコン
動画編集を始めたい方でも、今持っているパソコンで対応可能なのか、買うにしてもどんなパソコンがいいのか疑問になることがあると思います。
マンガ動画の場合は、数分に及ぶ長いものだと、絵の枚数も多くなり、非常にファイルの容量も重くなります。
するとパソコンの動作が重くなり、最悪作業途中でクラッシュして、もう一度作業をやり直す、なんてことにもなります。
こうなるとせっかく挑戦しようと思っても、心が折れてしまうことになりかねません。
ここでお勧めなのが、グラフィックボードが入っているゲーミングPCと呼ばれるパソコンです。ゲーミングPCといっても、最近では安価なものもたくさんあり、初心者の方でも手が出しやすいと思いますので、もし編集用のパソコンに迷われてる方は、是非検索してみてください。
2:動画編集ソフトをインストール
たくさん動画編集ソフトがある中で、今回はpremiere proで編集してみたいと思います。
premiere proを選んだ理由には、WindowsやMacに関係なく使え、さらには他のAdobeソフトと連携が取れ、さらにAdobe以外の外部のソフトとの連携や、プラグイン(拡張機能)も豊富なため、今後動画編集を続けていきたい方には、おススメのソフトです。
ここで一つ注意しないといけないのが
・CLIP STUDIOでマンガを制作
・PSDに変換
・Premiere proに取り込む
という流れでやる場合、PSDに変換した時点で、フキダシのセリフなど、CLIP STUDIOで編集可能だったデータがラスタライズ(画像化)されるため、編集が不可になります。
もし間違いがあった場合、もう一度、CLIP STUDIOに戻って修正する必要があるため、誤字脱字がないか、premiere proに取り込む前の、なるべく早い段階でチェックしましょう。
では実際に取り込んでいきます。
3:Premiere proを使ってみよう
premiere proをお持ちではない方は、無料期間もありますので、ダウンロードしてみましょう。
https://www.adobe.com/jp/products/premiere.html
(安く売ってたりするサイト、業者がありますが、違法な場合もあり。あとで正規の価格を請求されることもありますので、必ず公式サイトから購入・ダウンロードしましょう)
ダウンロードして、PCにインストールし終わったら、Premiere pro を開きます。
まず新規プロジェクトを選択します。
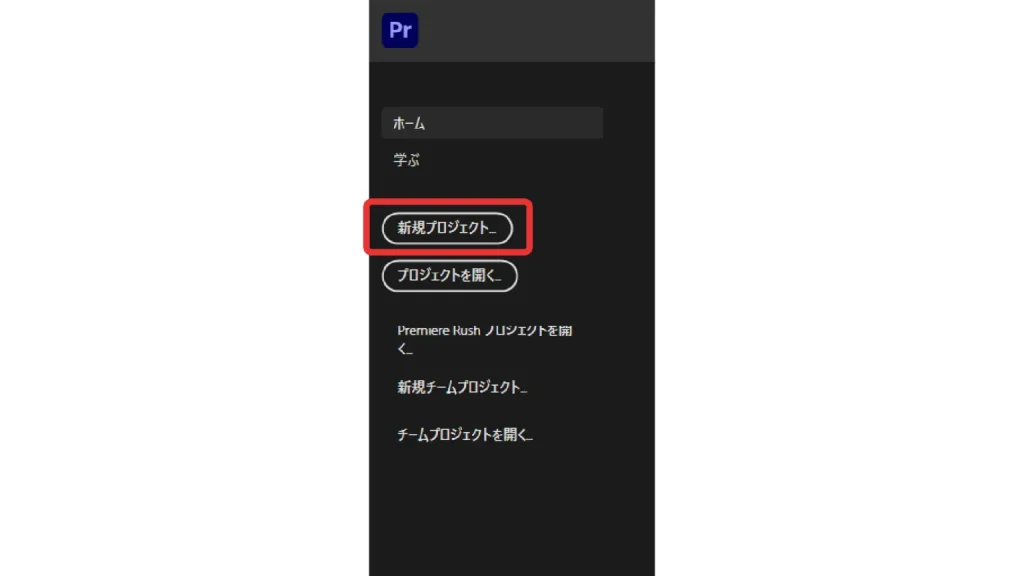
するとダイアログが何個か出てきますが、まずはそのままで開きます。
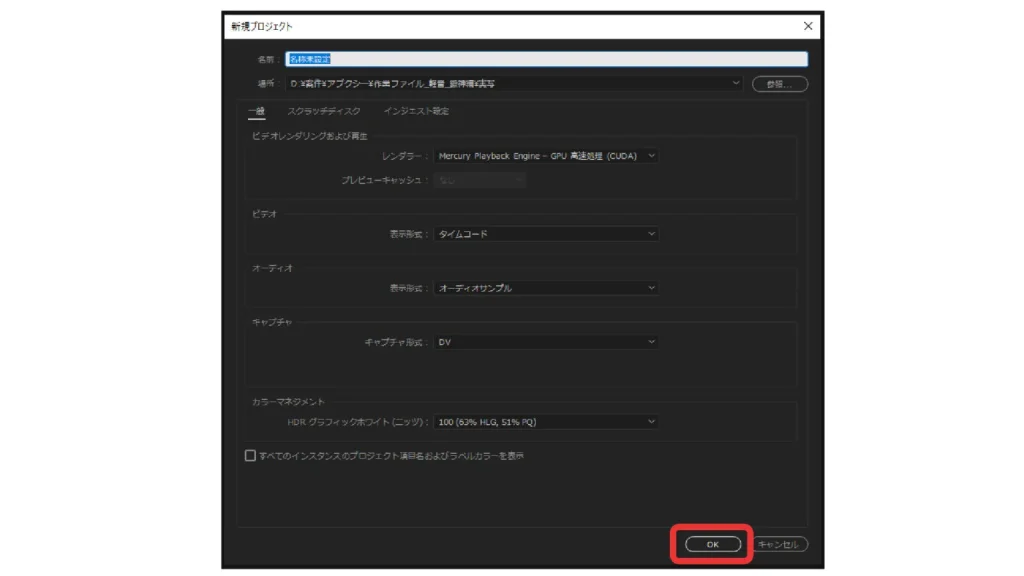
開くと、操作画面(UI)が複雑そうに見えてしまって、心が折れてしまうことがあります。
現在動画編集ソフトには、様々な機能がアップデートされ、多機能になっていく分、複雑に見えますが、最初のうちから、すべての機能を使うことはないので、重要な部分だけピンポイントで覚えていきましょう。
ここでUIを簡単に解説いたします。
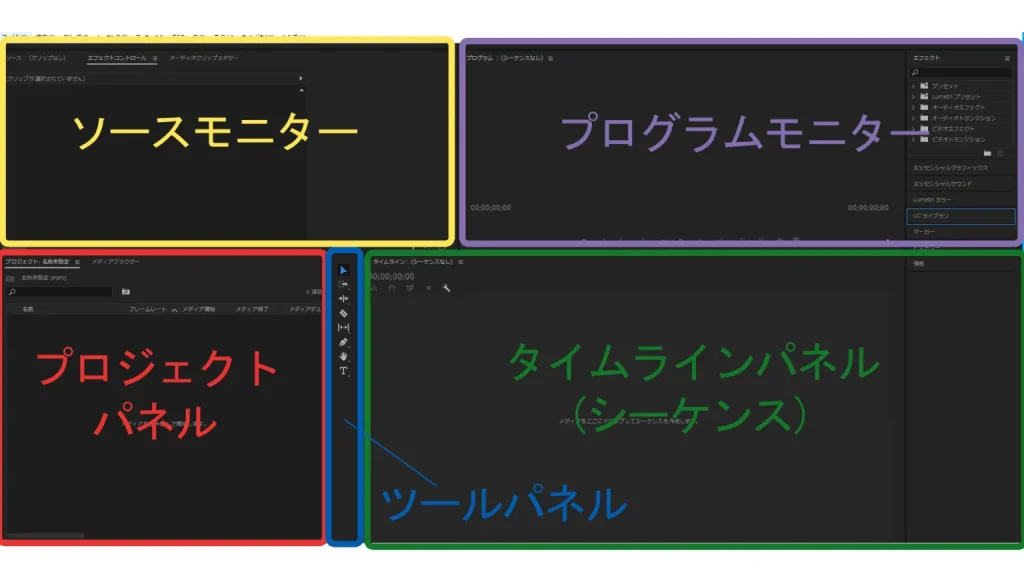
4:マンガデータを取り込む
まずデータを取り込む方法は、プロジェクトパネルにファイルをドロップするか、プロジェクトパネルをダブルクリックするかになります。
マンガデータを取り込む際に、レイヤーを統合するか、レイヤー構造を保持するかを聞かれるので、レイヤー構造を保持する【個別のレイヤー】を選択しましょう。
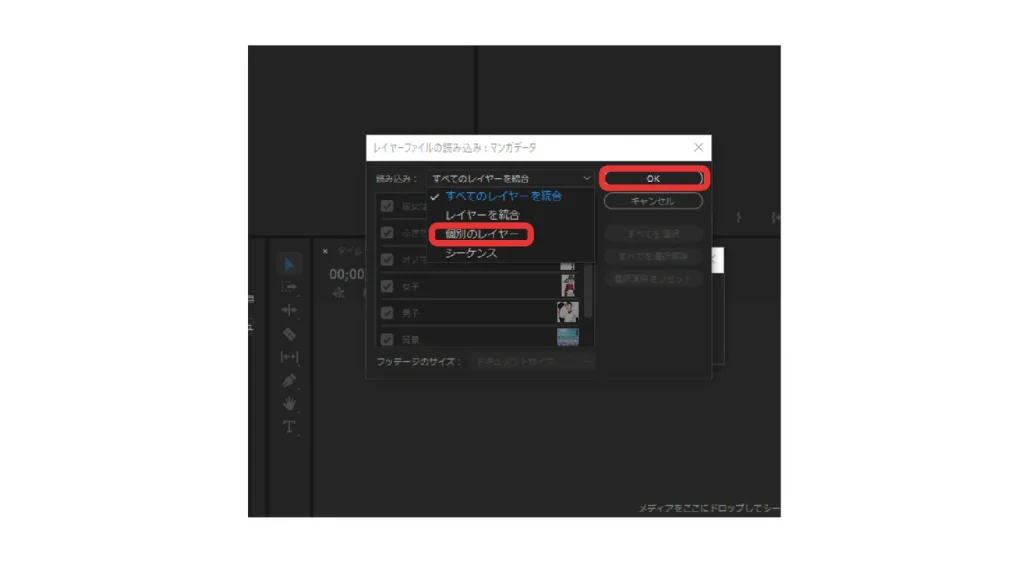
するとプロジェクトパネルにそれぞれのレイヤーが保持されて取り込まれます。どのレイヤーかが分からなくなったら、プロジェクトパネルのレイヤーをダブルクリックすると、ソースモニターにレイヤーの情報が表示されますので、確認ができます。
マンガデータを取り込むことができればあとはそれを使って動かしていきます。
5:タイムラインにソースを配置
プロジェクトパネルの横にあるのがタイムラインパネルと呼ばれるものです。読み込んだレイヤーごとに、タイムラインに配置していきます。
タイムラインには、V1やV2.V3.,,,とA1,A2,A3,,,と二つのパネルが上と下に展開されていますが、V群のパネルが、画像や映像のソースを入れるパネル、A群のパネルが、音声のソースを入れるパネルになります。
それではプロジェクトパネルから、動画に使うレイヤーをドラック&ドロップします。
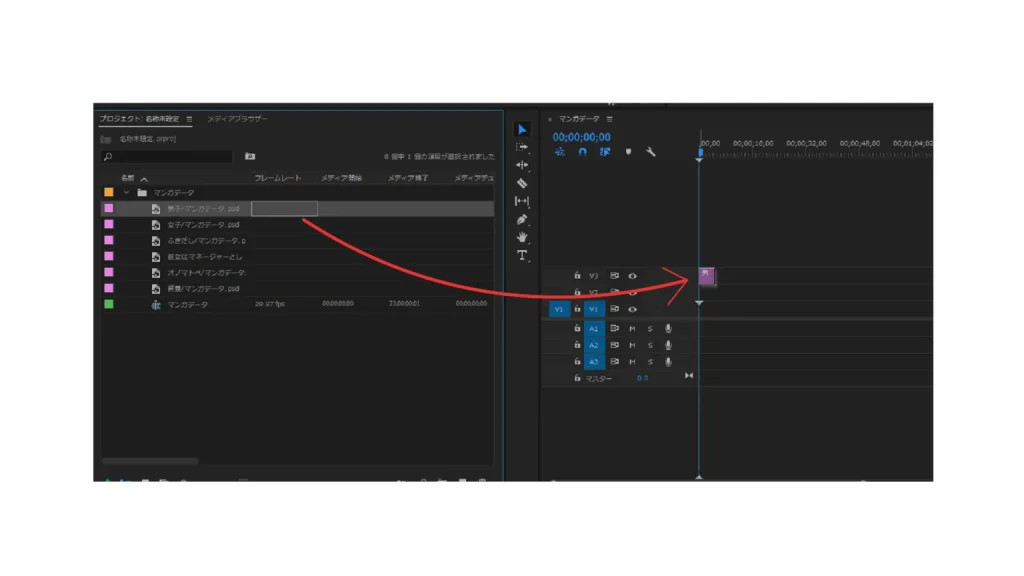
すると、タイムラインパネルに、トラックが現れます。
トラックが上にある方が、レイヤーの階層では上ということになりますので、背景のトラックの下に、人物のトラックが配置されたりすると背景で人物が隠れて見えなくなります。
まずは動画に使用するレイヤーを、すべてタイムライン上に配置しましょう。
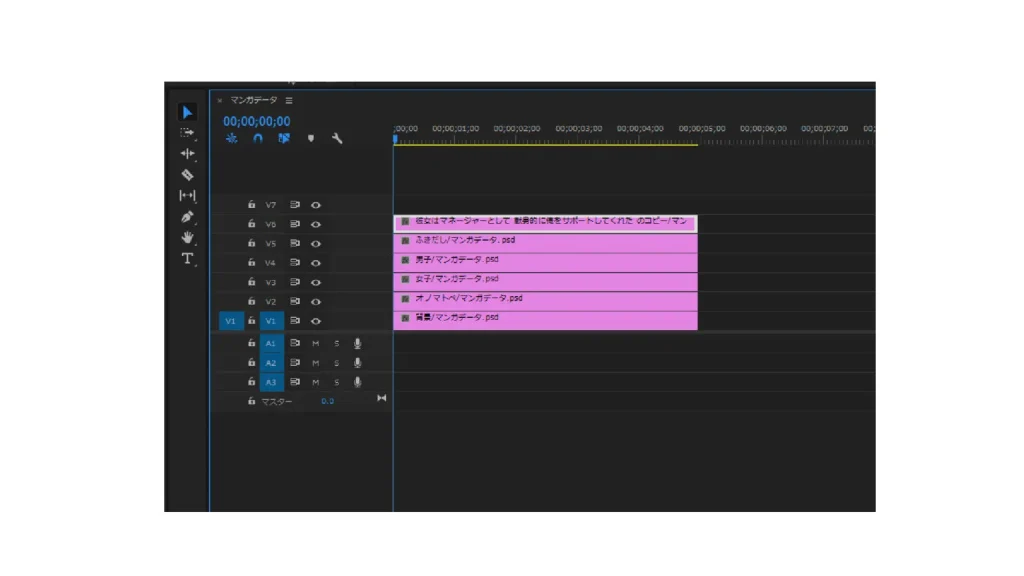
6:タイムライン上の操作
動画の編集は基本的に、このタイムラインパネルをメインに使って行っていきます。タイムラインで操作したものを、右上のプログラムモニターで確認しながら編集を進めていく、といった手順です。
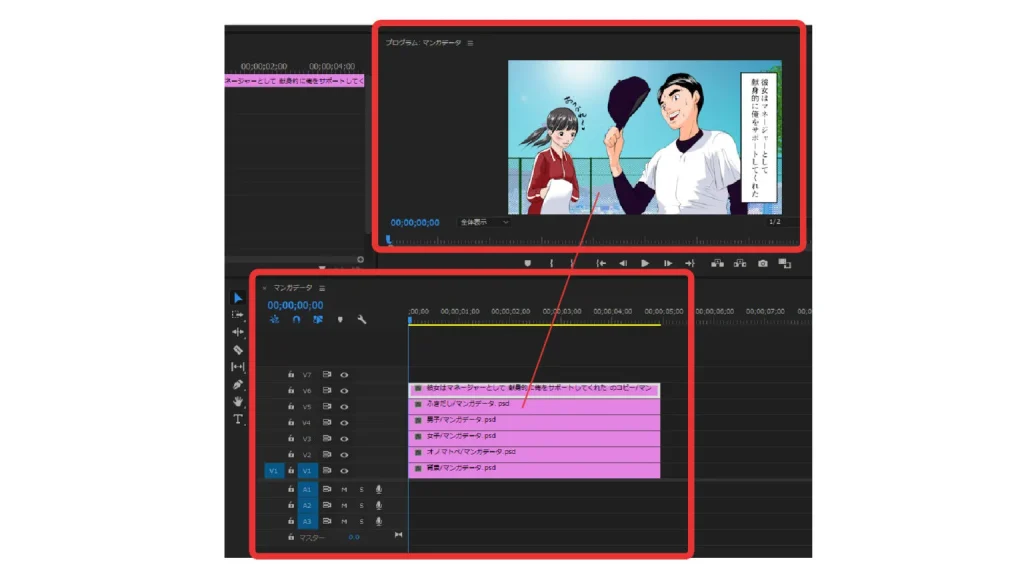
画面サイズ・動画の尺を決める
まずは動画の画面サイズとシーンの動画の長さを決めます。画面サイズは、どの媒体で動画を流すかによって変わります。
横1920×縦1080 というサイズが一番ポピュラーで、Youtubeなどに流す場合などもこのサイズであれば問題はありません。
そのほかでは、インスタグラムなどSNSによって縦長のサイズや、より高画質な4Kでは3840×2160pxになります。
今回は1920×1080のサイズで制作したいと思います。
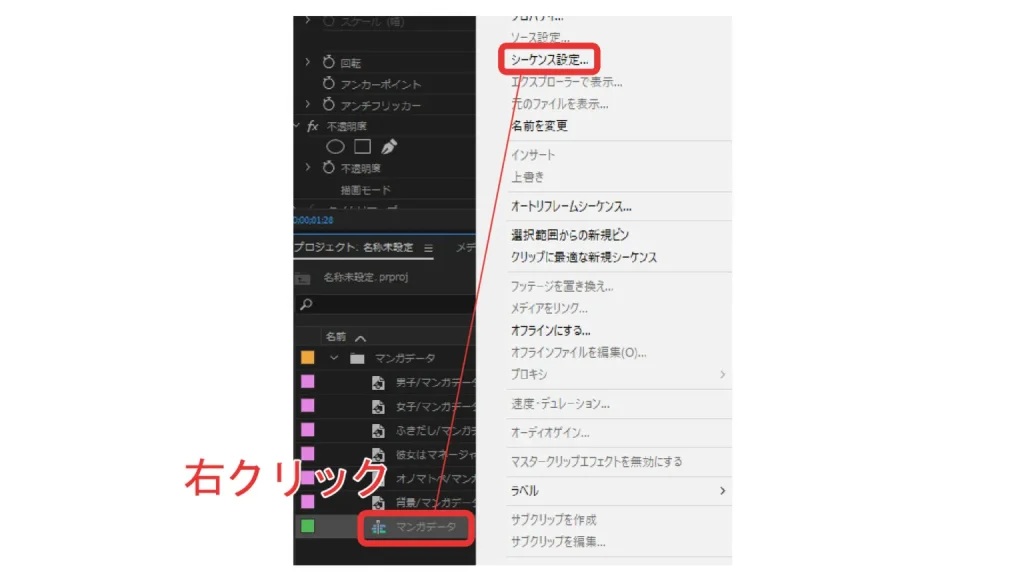
動画の長さの決め方は、もし音声が入るのであれば、主に音声に合わせて決めるのいいですが、まだ用意できていない、音声が入らない場合はフキダシのセリフが認識できる秒数を、設定するのがいいでしょう。
音声が入る場合は、ある程度スピードがあってもセリフを認識できますが、音声が入らない場合は、文字を目で追って、読まないといけませんので、一行以上のセリフがある場合は、少なくとも5秒以上の間を空けるのがいいかと考えられます。
もし後から音声が入る場合は、動画の秒数を減らすより増やす方が、作業的に負担がかかってしまうことが多いので長めに設定しておくことをお勧めします。
タイムラインの上部に表示されてるのが、秒数になります。
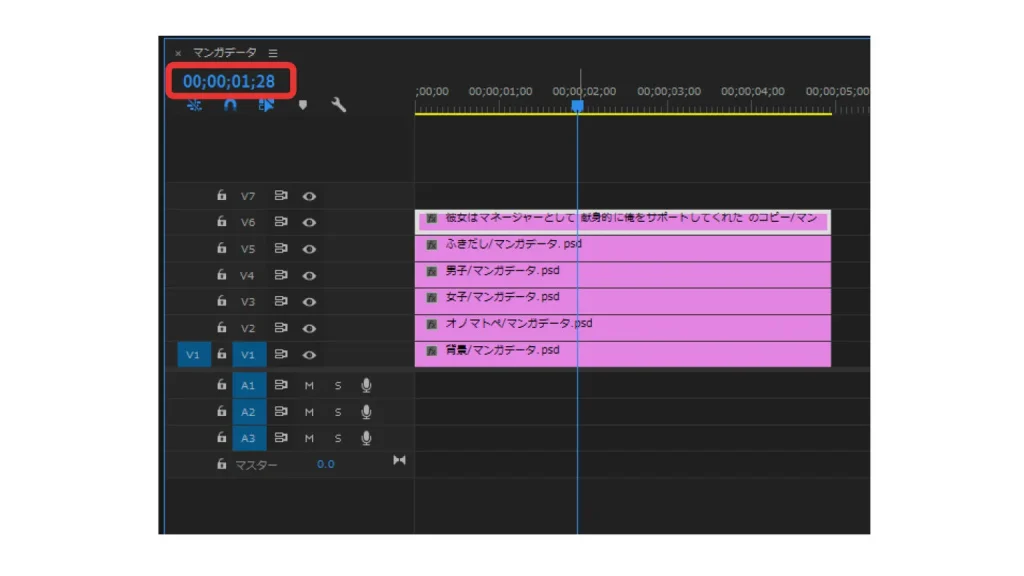
動画を制作する際の、タイムカウントの考え方
タイムラインにはこういう感じでカウントが表示されていると思います。
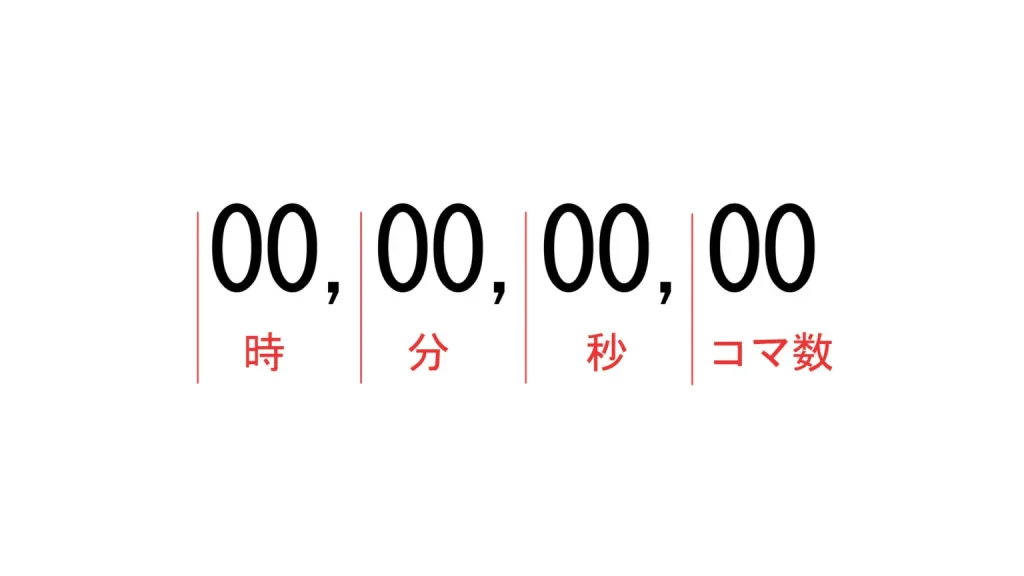
特に注意するべき点は、1秒をどのようにカウントするかは、設定によって変わります。
“フレームレート”と呼ばれるもので、
・1秒=30fbs
・1秒=29.97fbs
・1秒=24fbs
※fbs=コマ
などに設定を変えられます。
コマ数と言うのは、簡単に一枚の画像を表すと言っていいので、“1秒=30fbs=30コマ=30枚の画像が入る”、と考えると分かりやすいかと思います。
つまりカウントの一番右に表示されてるコマ数は30fbsと設定していれば、30になったら、1秒進み、25fbsと設定していれば、25で、1秒進むというカウント方式になるので注意しましょう。
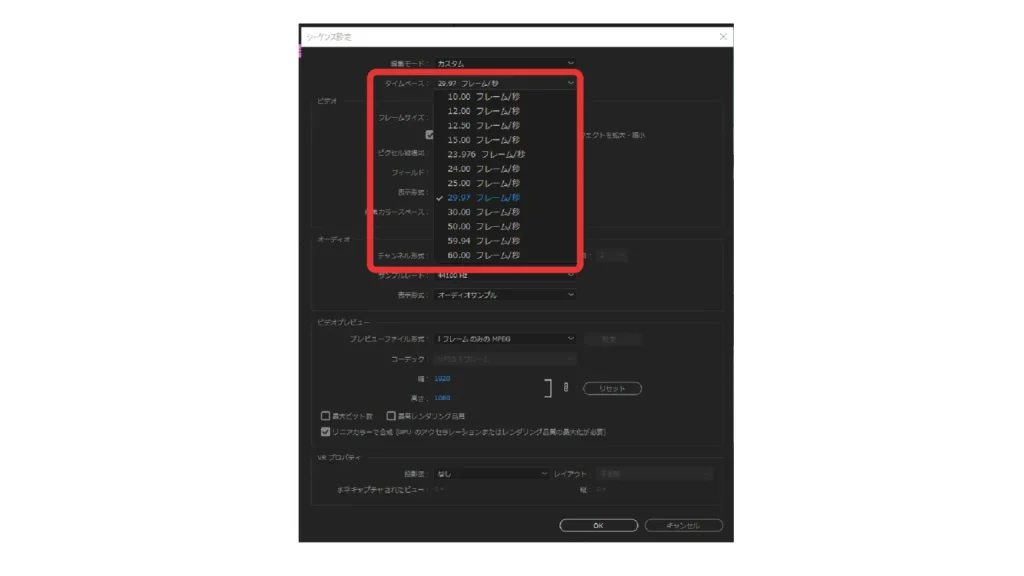
fbsが増えたり減ったりすることで何が変わるかというと、
・映像の動きの滑らかさ
・動画の容量の大きさ
になります。
簡単にフレームレートが増えると、動画に入れられる画像が増えることになるので、その分、動画の情報量が増える=動画の容量が増える事になります。
単純に動きが滑らかになるのならば、フレームレートが大きい方がいいと思われるかもしれませんが、その分動画の容量も大きくなるので、パソコンのスペックがあまり高くない場合は、動作が遅くなったり、書き出し(動画ファイルに変換する作業)に時間がかかったり、他にも、そのままWEBやSNSに載せたい場合などは、容量制限で載せられなかったり、重くなったりする場合が多いので、気をつけないといけません。
今回の動画の長さは5秒に設定したいと思います。
デフォルトでは、1秒=30コマ、あるいは29.97コマに設定されているかと思いますので、そのまま編集していきます。
ここで絵に動きをつける準備は整いました。
ここから動きをつけて、マンガ動画として仕上げていきたいと思います。
次の工程は以下のコラムに、まとめてありますので、併せてご覧ください。
おすすめの記事
-

初めてでもわかる、WEBTOON(ウェブトゥーン)の作り方解説その3~仕上げ・公開編~
ネームまで作ったウェブトゥーンを 今度は色を塗ったりして仕上げていきましょう。 まだネームを作っていないという方は,先にこちらを是非ご覧ください。 引き続き作品は,クリップスタジオというソフトで仕上げていきます。 htt […]
-

初めてでもわかる、WEBTOON(ウェブトゥーン)の作り方解説その2~ネーム制作編~
では実際にウェブトゥーンを作ってみましょう ウェブトゥーンに関する情報や必要なツールに関しては こちらのコラムをご覧ください。 まずはお試しなので ご興味がある方、ある程度のツールがそろっている方は 是非、一緒に制作して […]
Pick UP
-
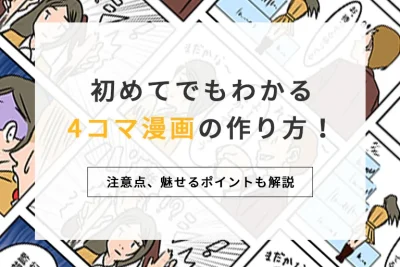
初めてでもわかる4コマ漫画の作り方!注意点、魅せるポイントも解説
-

はじめての人でもできるパラパラ漫画の作り方解説!動画作りにも活用しよう
-

マンガのプロットとは?苦手な人でも失敗しない書き方・コツを伝授!
-

漫画のストーリー構成のポイントを解説!起承転結以外の展開も紹介
-

作ってみよう! 初めてのマンガ動画!~ペイント編~
-

マンガ動画を依頼する際の注意点 ~アニメーションとマンガ動画の違い~
-
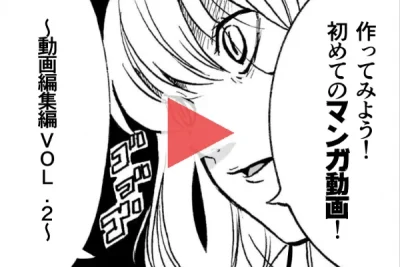
作ってみよう! 初めてのマンガ動画!~動画編集編 VOL.2~
-

作ってみよう! 初めてのマンガ動画!~動画編集編 VOL.1~
-

2021年にマンガ業界・マンガ広告業界で予測される7つのこと
-

気になる広告漫画の料金(1)制作にどのくらいの金額がかかるのか?
お問い合わせ・お見積りはこちらから
お問い合わせ内容に応じてサービス紹介資料・作家サンプル・事例集をお送りさせていただきます。
