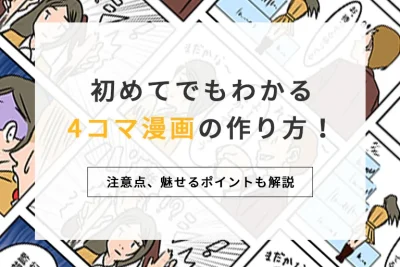作ってみよう! 初めてのマンガ動画!~動画編集編 VOL.2~
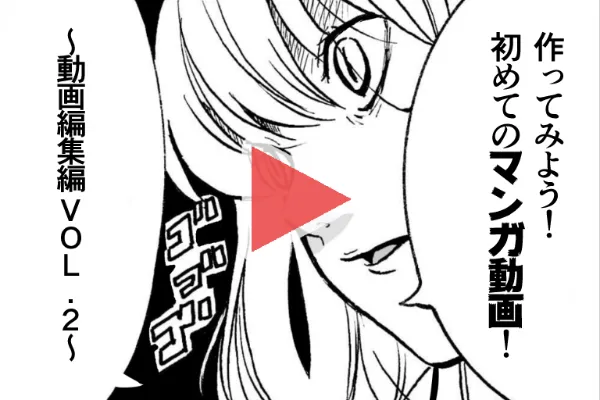
VOL.1では動きをつける前の準備を解説しましたが、VOL.2では実際に動きをつける作業を行っていきたいと思います。
VOL.1はこちらから
軽くアニメーションを作っているかのような感覚で、楽しんでやっていきましょう!
7:動きを決める
シーンの時間を決めたら、このシーンの動きを絵コンテにそって決めます。
①マネージャーの女の子が左からカットインしてくる
②背景がゆっくりスライドする
③フキダシがフェードインしてくる
④オノマトペが飛び出す
※フェードイン=ゆっくり浮かび上がってくる効果
※カットイン=画面外から入ってくる動き:
今回はこの四つの動きを作っていきたいと思います。
①マネージャーの女の子が左からカットインしてくる
まずはキャラクターの動きを作っていきたいと思います。
動かしたいキャラクターのトラックをダブルクリックで選択します。すると左上のソースモニターに、選択したトラックが表示されます。
動かしたい場合は、ソースモニターの左上にある、エフェクトコントロールを選択します。ここにあるモーションと書かれた、パネルで動きをつけていきます。
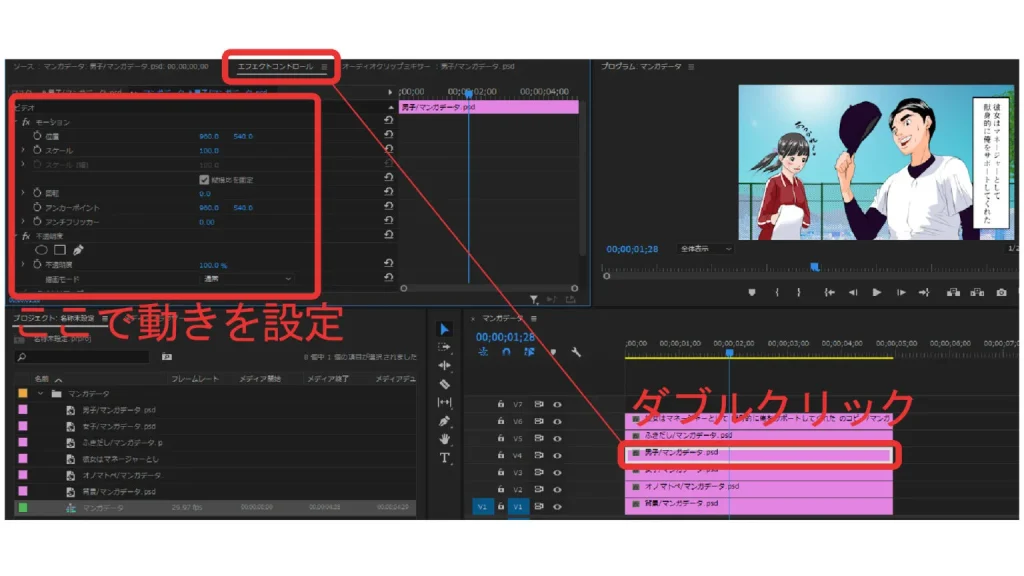
まず女の子を動かしたいので、分かりやすいように、他の背景を除く他のレイヤーは非表示にしましょう。
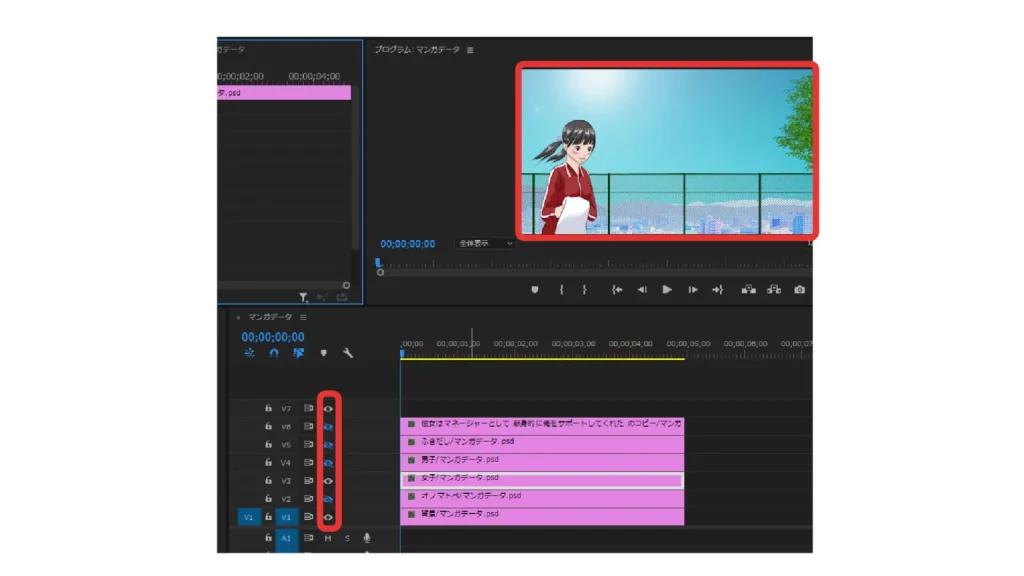
まずはカットインなので、女の子を画面外に配置しないといけません。
再生ヘッド呼ばれる、青いバーを0秒に置きます。
そしてモーションパネルの位置の部分を、ドラッグして人物を画面外に出します。
時計マークをクリックして、キーフレームと呼べれるものをマーキング(記録させる)します。
そして女の子の動きが止まる時間まで、再生ヘッドを動かして、さらに移動させたい位置まで、ドラッグして動かします。
すると自動的に、キーフレームがマーキングされます。
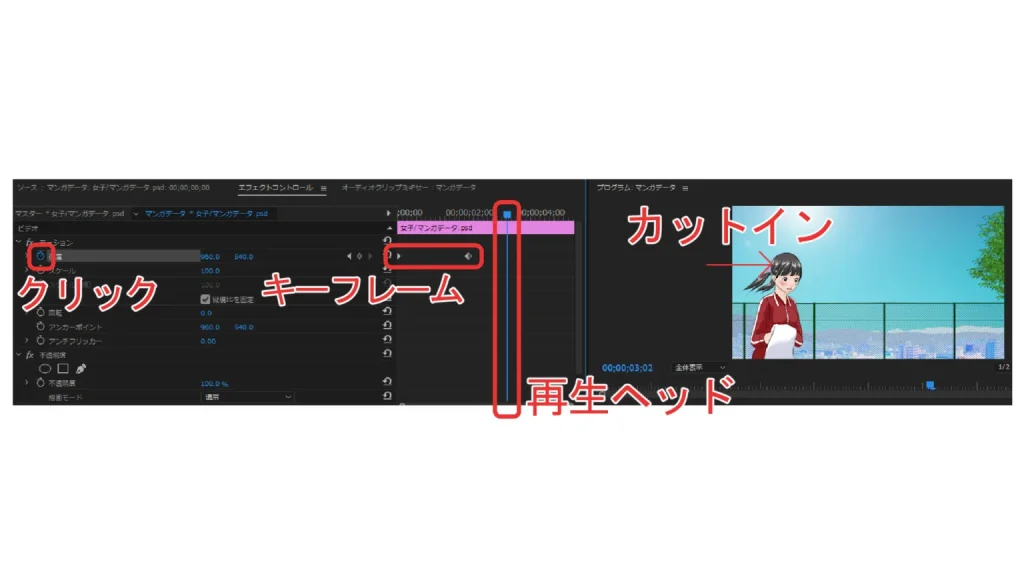
これで動きの設定ができましたので、プレビュー再生して確認していきましょう。プレビューする方法はスペースキーを押すか、右上のプログラムパネルに配置されている、再生ボタンをクリックすることで、再生できます。停止するには、もう一度スペースキーを押すか、停止ボタンをクリックします。
もし何も変わらない場合は、キーフレームが位置のパネルに打たれていないなど原因がありますのでチェックしながら進めましょう。
再生してみて、動きが早い、遅いなどイメージと違う場合はキーフレームをドラックして、スピードを変えてみましょう。
②背景がゆっくりスライドする
同じく背景も動かしていきます。
背景の場合、あまり早く動かすと、乗り物に乗っているみたいになってしまいますので、ゆっくりカメラが動くイメージでスライドさせていきます。
スライドさせる方向は、なるべくキャラが動く方向と逆に動かす方が画面に動きが出ますので、おススメです。
色々キーフレームを打ってみて、試してみましょう。
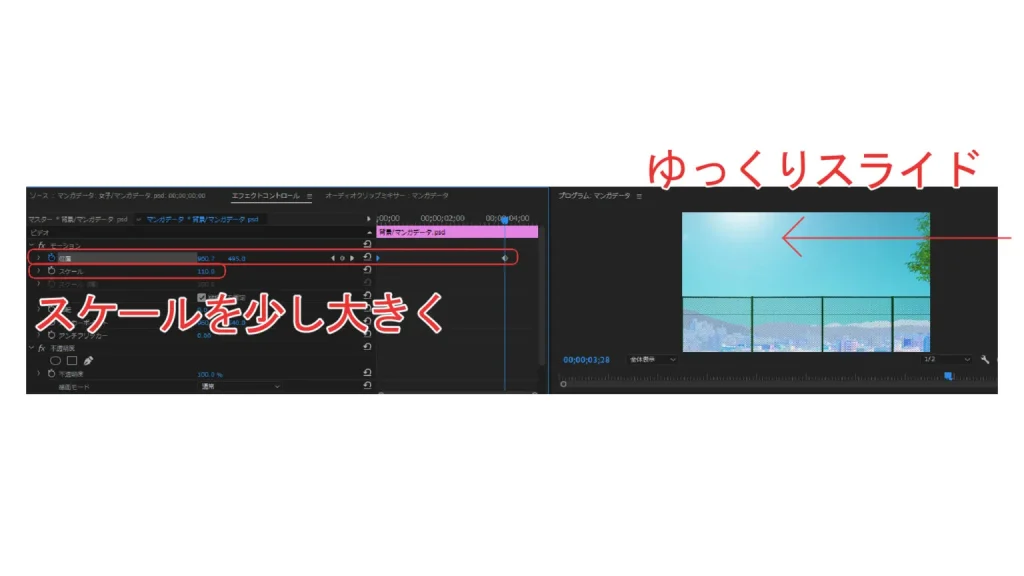
③フキダシがフェードインしてくる
次は、フキダシをフェードインさせることで、フキダシに注目してもらってセリフを読んでもらえるよう、視線誘導させましょう。
またフェードインは、動画編集でよく使うエフェクト(効果)になりますので覚えていきましょう。
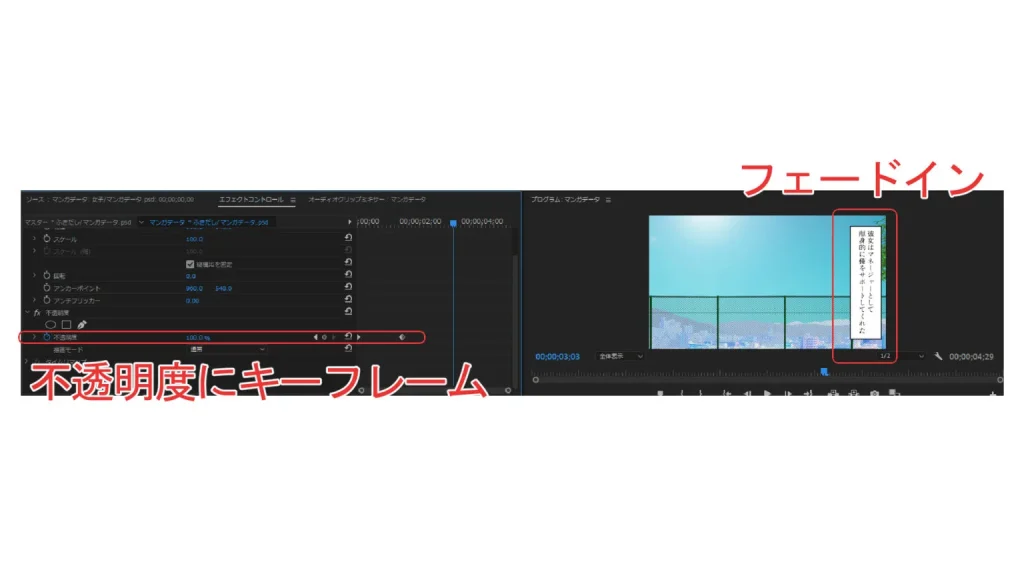
④オノマトペが飛び出す
まずオノマトペとは、マンガ制作で多用される、擬音表現や人物の心の声等のことです。
そのまま動かさなくても、動画は成立しますが、オノマトペはマンガ特有の表現と言えるので、動かしたり、強調させることで、マンガ動画の面白さを表現できます。
今回はオノマトペが、ポップアップするような動きをつけます。他の動きより少し設定が複雑で難易度が上がりますが、ポップアップもよく使う動きなので、是非覚えましょう。
まず動きをつける前に、レイヤーのアンカーポイントを変えましょう。
アンカーポイントとは、レイヤーの動きの中心になるポイントのことです。アンカーポイントをうまく設定しないと、思ったようにレイヤーが動いてくれない場合がありますので注意しましょう。
今回はアンカーポイントをレイヤーの中心に設定します。
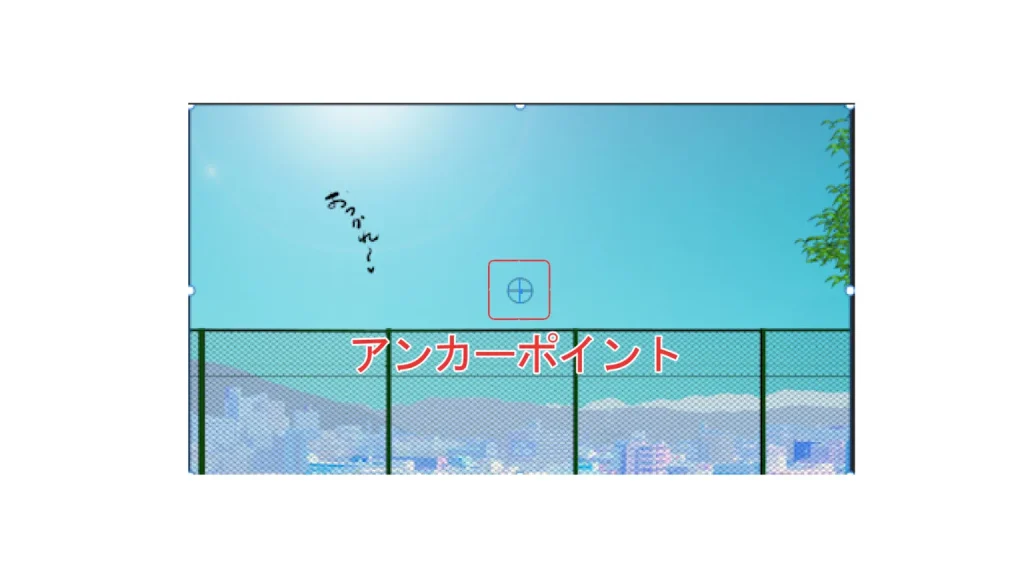
ソースモニターのエフェクトパネルから、アンカーの位置を中心に変えましょう。
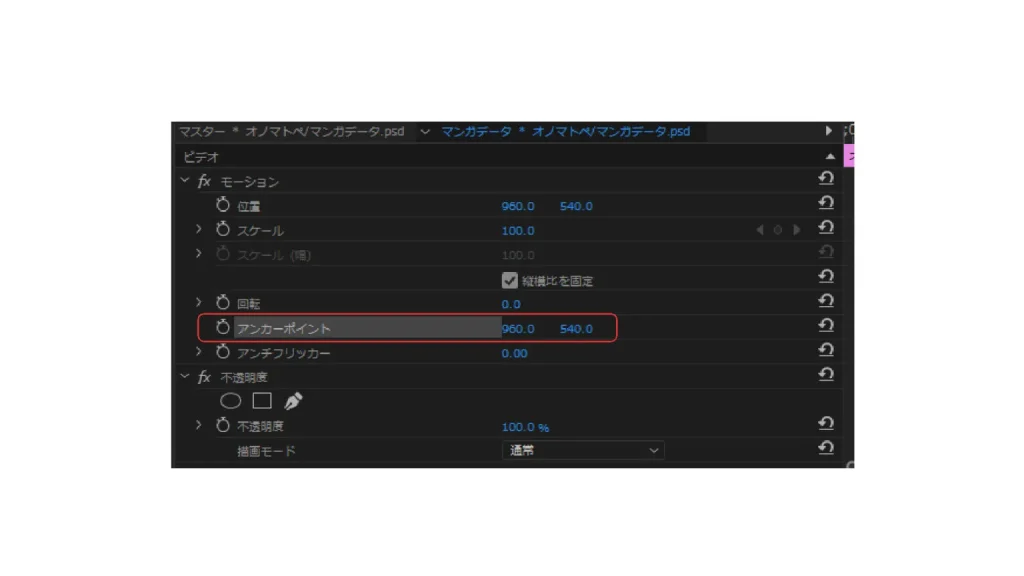

アンカーポイントを移動したら、今回はポップアップさせて出したいので、大体、女の子がフレームインしてストップするあたりでスケールを0から100まで、ポップアップなので大体3~5コマ程度の間隔をあけてキーフレーム(動きの指示)を打ちます。
これだけでは動きが不自然な感じがあるので、あとはスケール0から50あたりの間に、不透明度が0から100までフェードインするようキーフレームを入れます。
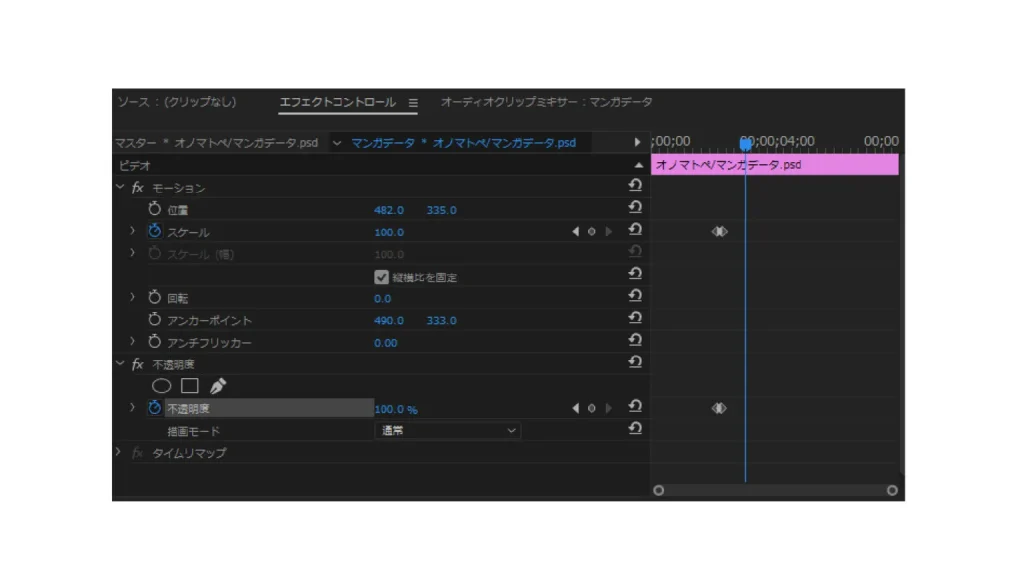
以上の動きを設定したら、もう一度動画をプレビューしてみましょう。イメージ通りの動きができていたら動きは完成です。
動きが完成したら、次は音声を入れていきましょう。音声も画像素材と一緒で、データを取り込む、タイムラインに並べます。
今回はキャラの声は入れないで、SE(効果音)のみ入れていきます。
・足音
・人ごみの騒音
この二つを、ネットで無料で配布されていたりしますので、まずはそこからダウンロードして用意し、Premiere proに取り込みます。
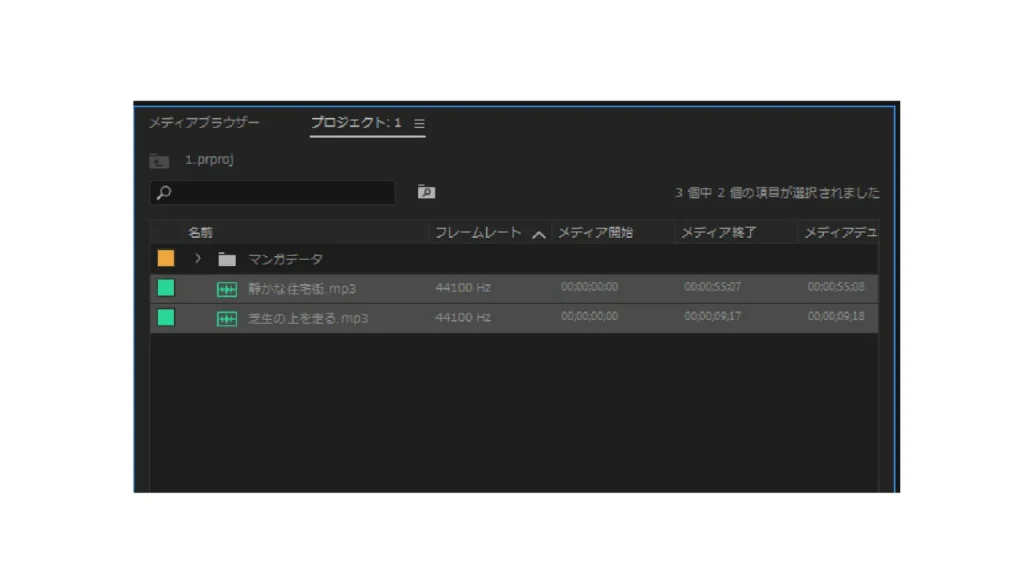
取り込んだら、タイムラインのA1,A2のパネルに並べます。
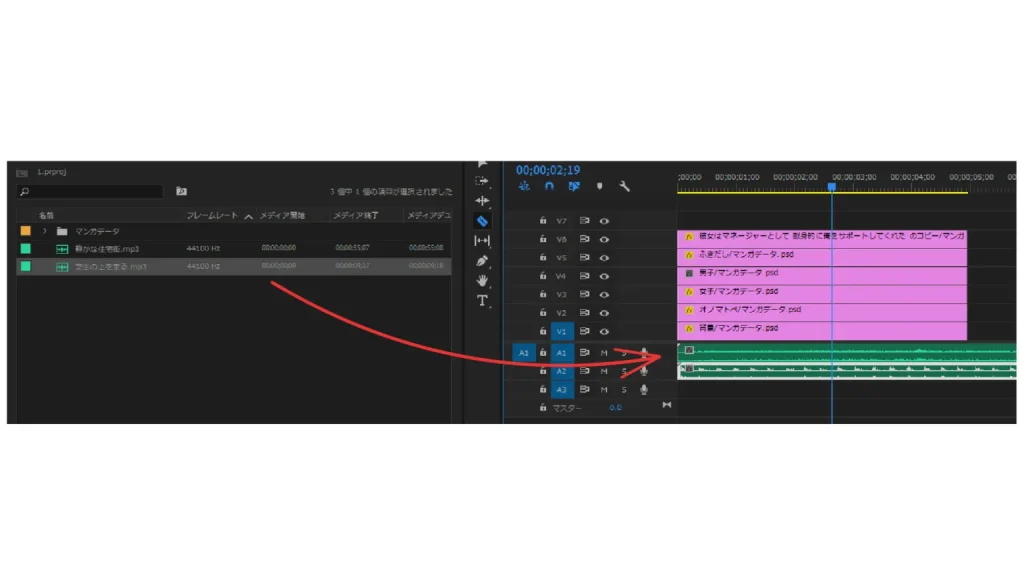
ここで足音に関しては、女の子が走り終わると同時に、鳴りやまなければ不自然なので、レーザーツールを使って、動いてる部分と止まる部分を切り分けます。止まると音は必要ないので消去してしまいましょう。
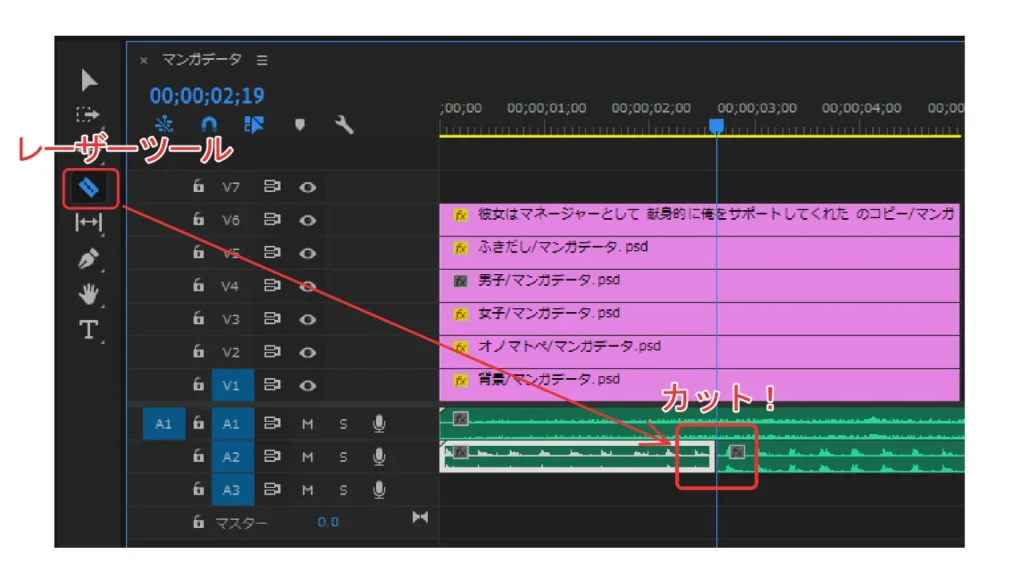
8:最後にレンダリング(書き出し)作業
最後に、作った動画をMP4やMOVなどの動画ファイル形式に書き出すレンダリングという作業を行うことによって、動画を共有し、自由に鑑賞できたり、YoutubeやSNSなどのサイトにアップできたりします。
簡単に主要な動画ファイルをご紹介します。
MP4
現在最も一般的に使用される動画ファイルの形式です。業界標準の形式として開発されました。
映像データはもちろん、音声や字幕、3Dデータなど、何でも格納可能なのが特徴です。
基本的にはほとんどの動画プレイヤーに対応していますので何で保存したらよいのか分からない時は、MP4ファイルを選んでおけば安全です。
MOV
Appleの標準動画形式です。そのため、Apple製品やMacとの相性が抜群です。
動画再生ソフトQuicktime標準の形式のため、Macで動画データを編集する場合、MOVがおすすめです。
MOVファイルは、「Windows PCで再生できない」などのトラブルもあるので、注意してください。
WMV
こちらは反対にWindows標準の動画形式です。
Windowsを使ったPC環境中心に動画を利用する場合は、WMVファイルが使われることもあります。
WebM
Googleが開発した動画形式です。
Web上での動作を目的としているため、軽量で品質のよさを目指しています。
Youtube上の動画は、アップロードすると、自動でこのWebMファイルへと変換されています。
それでは実際に書き出してみましょう。
書き出したいシーケンスが複数ある場合、動画を書き出したいシーケンスやクリップ選択肢[ファイル]→[書き出し]→[メディア]を選択します。
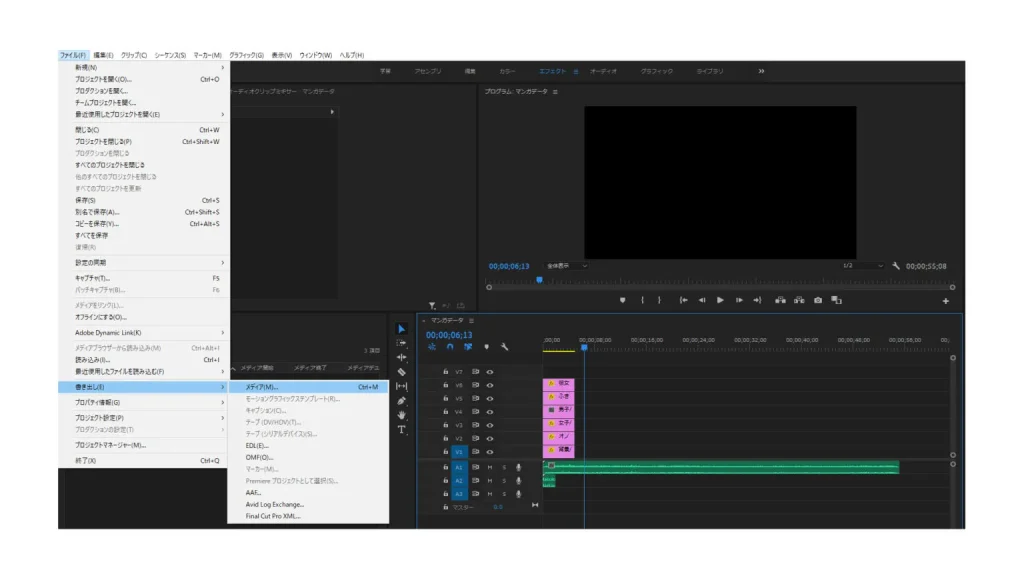
すると以下のような設定画面が出てきます。
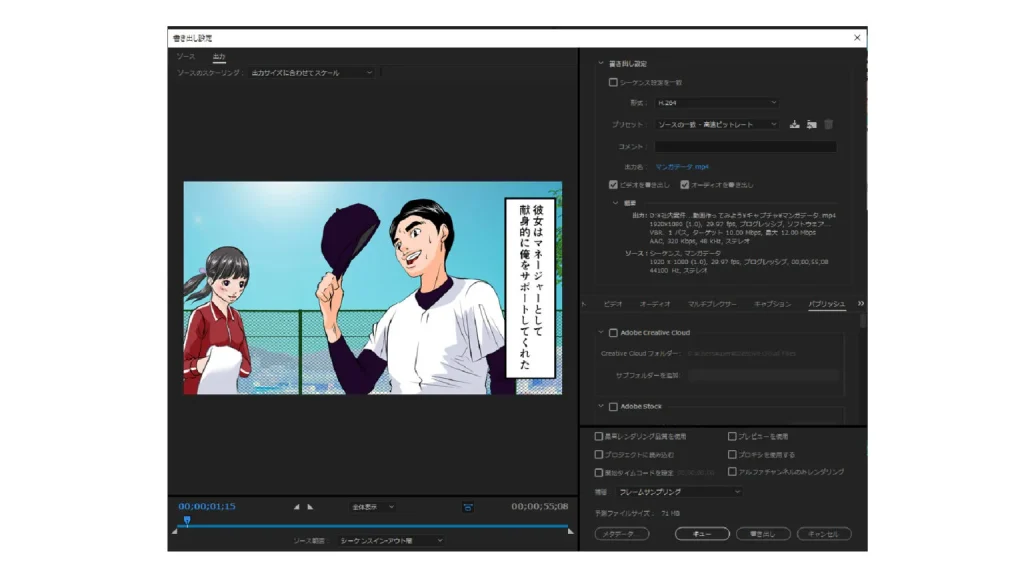
色々な設定がありますが、最低以下の設定を確認すれば大丈夫です。
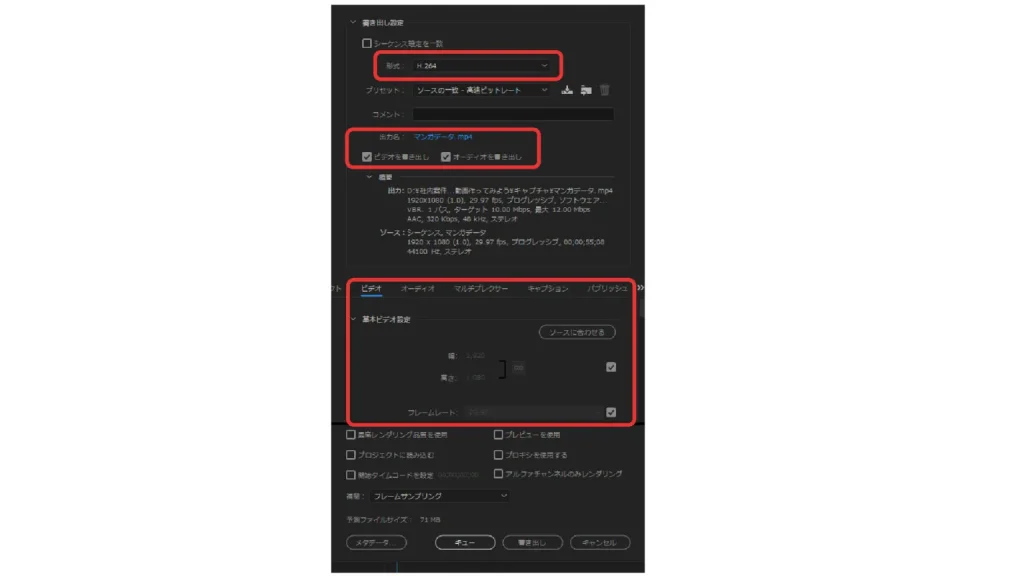
形式
書き出す動画形式を選択できます。
YouTubeやSNSなどでよく使われるMP4形式で書き出す場合は「H.264」を選択。
Apple製品で推奨されてるMOV形式の場合は「QuickTime」を選択。
出力名
保存するファイル名とファイルの出力先を決めます。
ビデオを書き出し、オーディオを書き出し:映像と音声の両方が必要な場合は、チェックが入っているか確認。
基本ビデオ設定
幅、高さ、フレームレートが合っているか確認してください。ここが合ってないと画質が悪くなったり、書き出しの時間が長くなってしまったりします。
またSNSによっては最適な画面サイズが推奨されていますのでここで間違いがないか確認してから書き出しましょう。
設定が終わったら、書き出しボタンをクリックします、するとレンダリングが始まります。
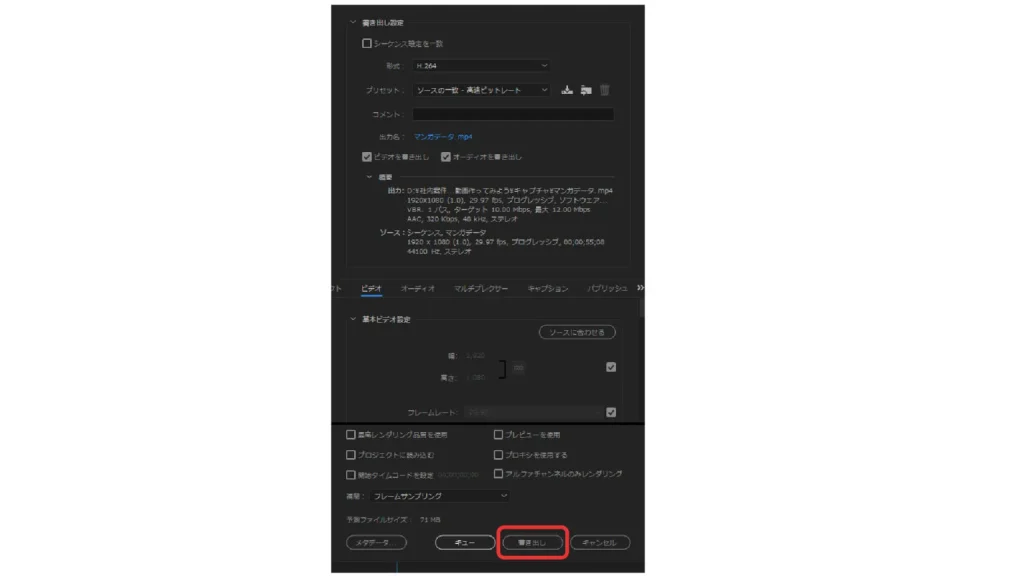
ここで今回は premiere proで書き出しましたが、動画の書き出し方法は、大きく二つありますので、簡単に解説しておきます。
書き出す方法は以下の二つがあります。
①Premiere Proで動画を書き出す方法
②Adobe Media Encoderと連携して動画を書き出す方法
Premiere Proで動画の書き出し作業を行うと、書き出し中に他の作業ができなくなってしまいます。そのため、大きなファイルを書き出す場合はAdobe Media Encoderと連携して書き出す方法をお勧め致します。
書き出しが終わったら、指定のフォルダにファイルが格納されているか確認し、再生してみましょう。
9:まとめ
実際に書き出してみた動画がコチラになります
同じようになったでしょうか?
初めて編集した方にとっては、なかなか根気のいる作業だったかもしれませんが、慣れてしまえば、あっという間に終わります。
まずは、操作がスムーズになるまで、簡単でいいと思いますので、編集ソフトにこまめに触れることをお勧めします。
本格的にマンガ動画の制作を検討中の方は弊社マンガビズまでお問い合わせください。
お急ぎの場合はお電話をご利用ください。
03-6276-4460
受付/平日 10:00 - 18:00